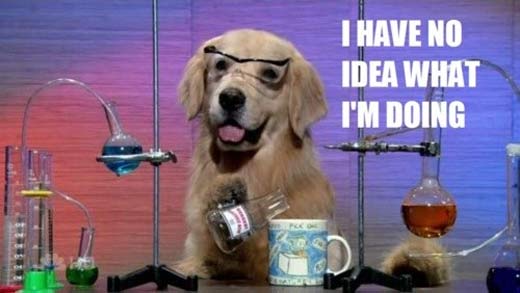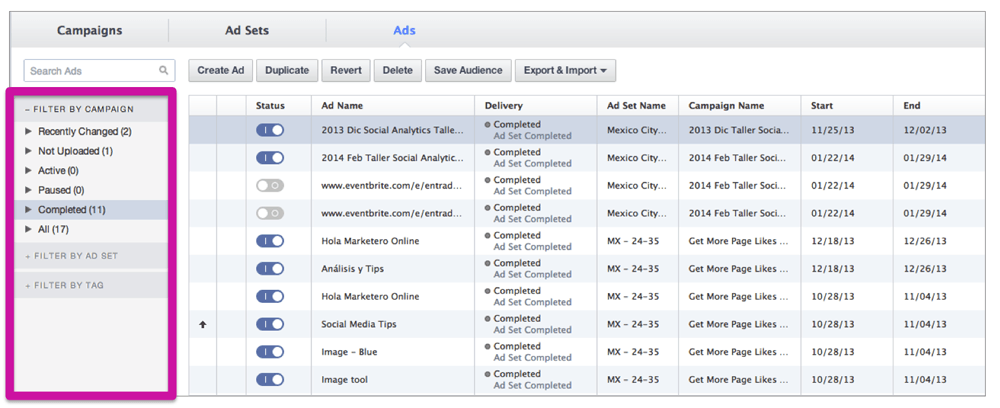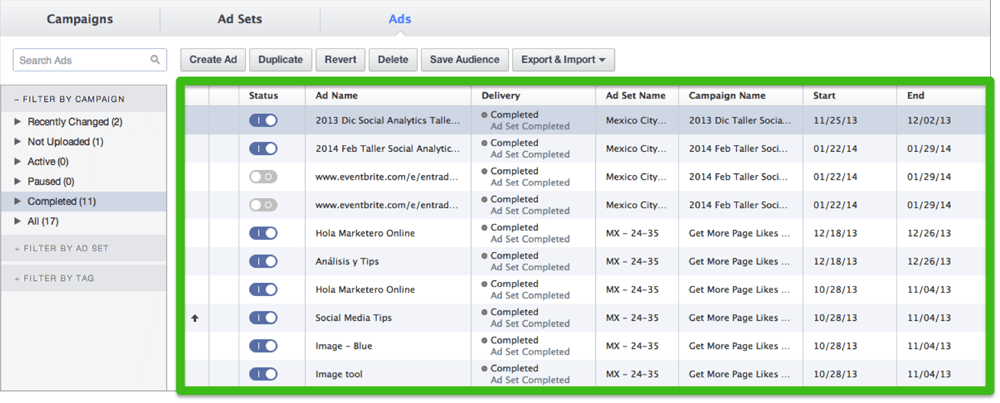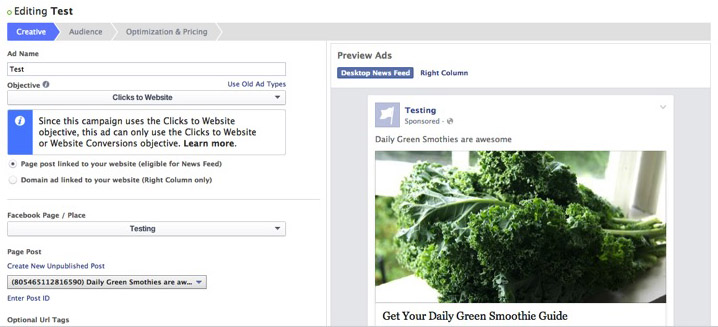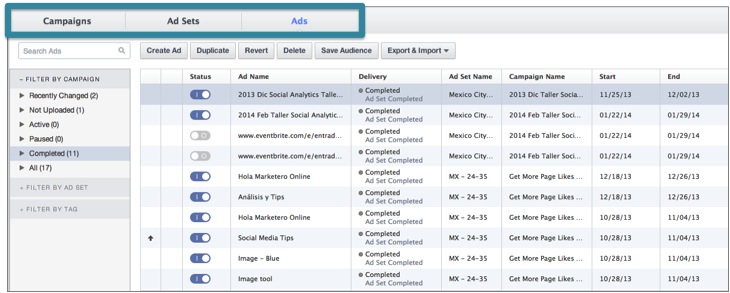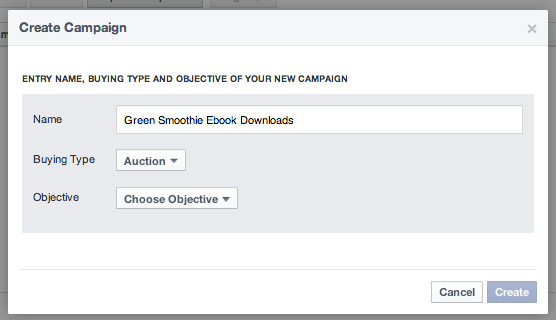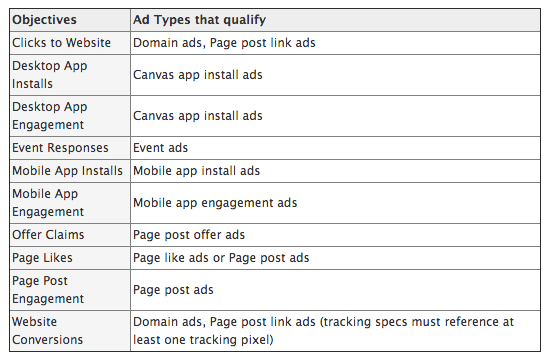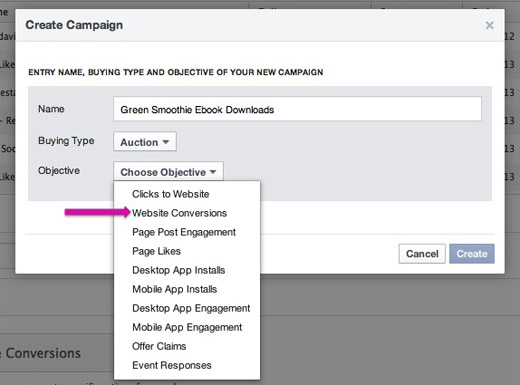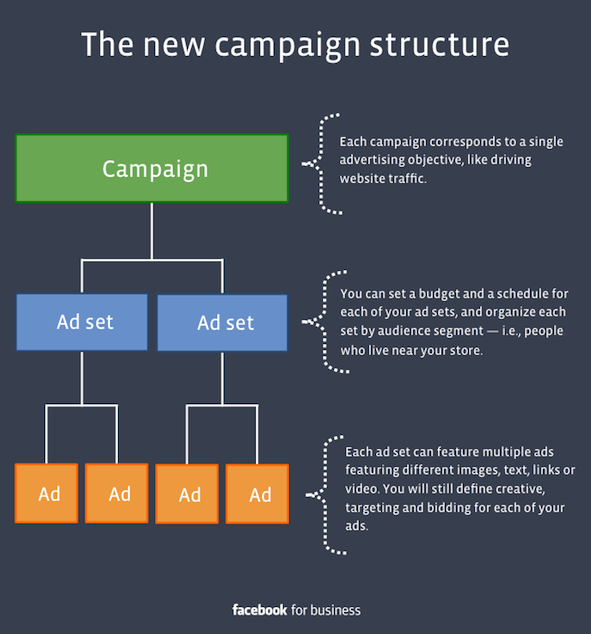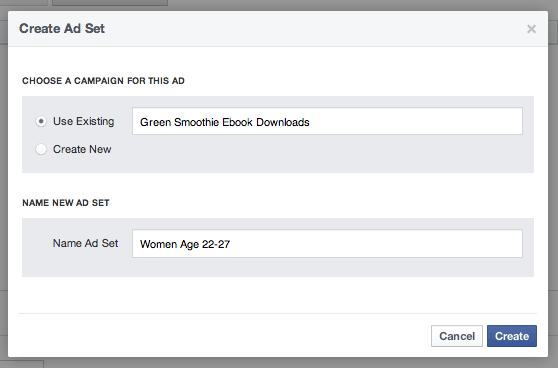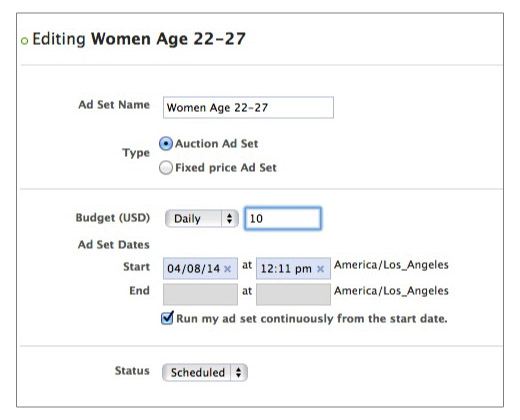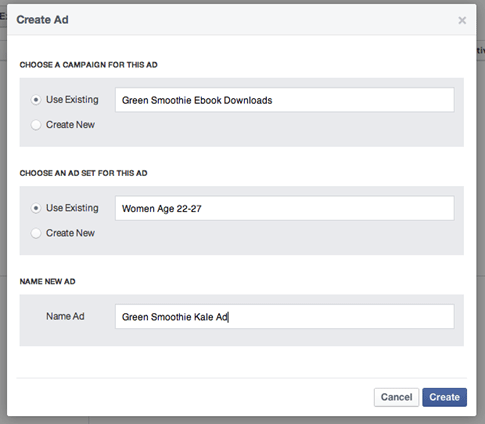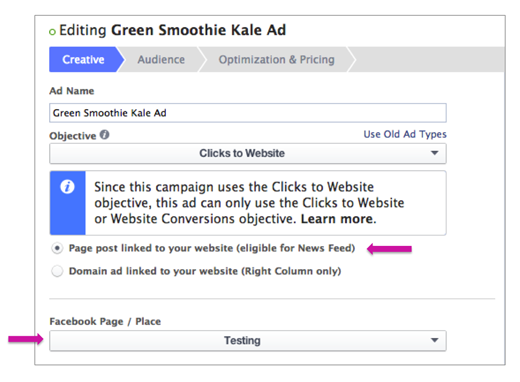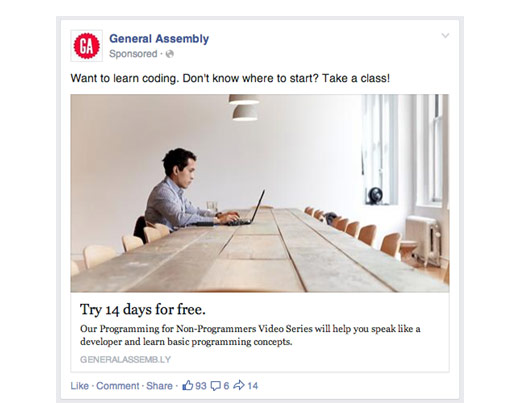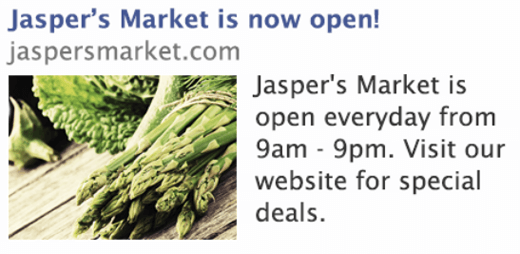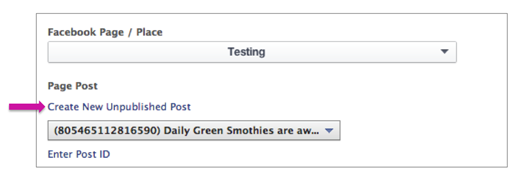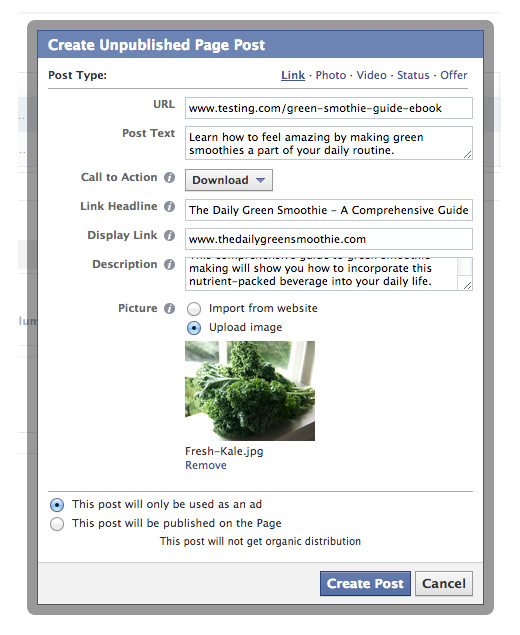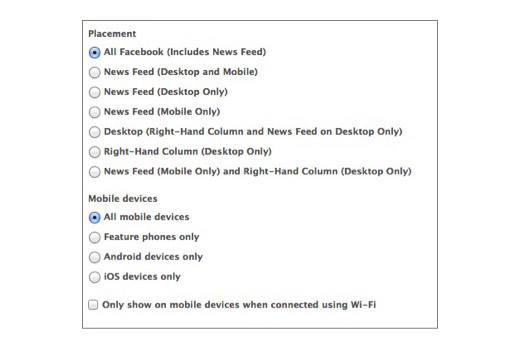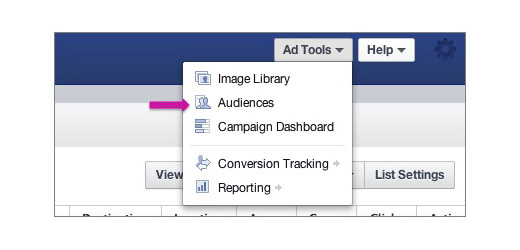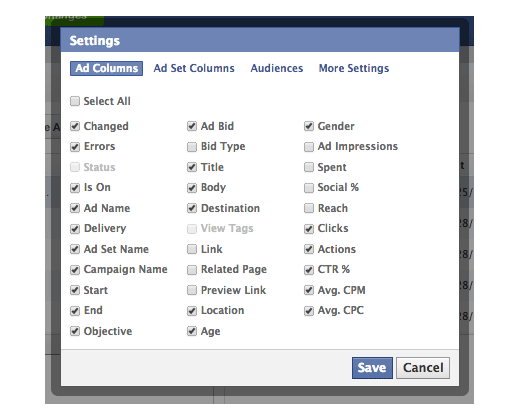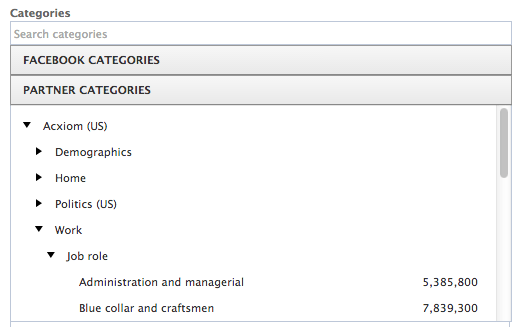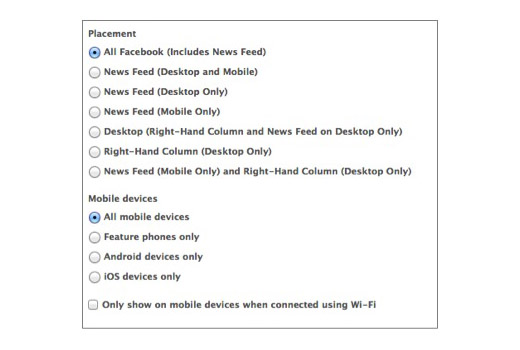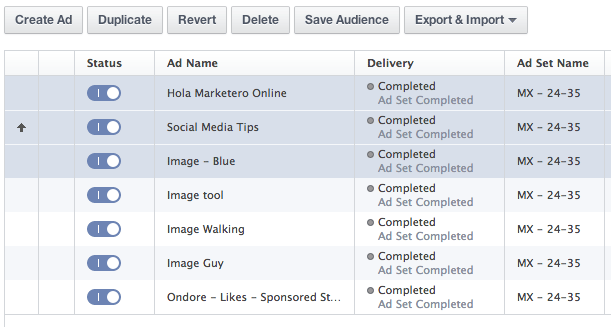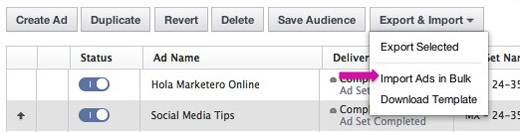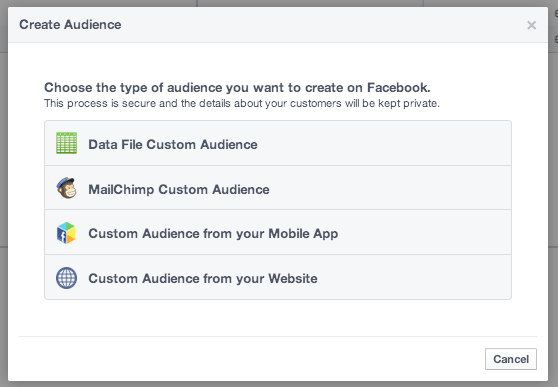초보자를 위한 페이스북 파워에디터 가이드
(참고자료: A Beginner’s Guide to the New Facebook Power Editor)
페이스북 파워에디터의 파워: 만약 페이스북에 광고를 시작했다면 광고를 효과적으로 관리할 수 있는 고급 방식인 파워에디터로 전환하는 것이 좋을 것입니다.
페이스북 파워에디터는 광고 관리자 모드에서는 집행할 수 없는 다른 멋진 광고 기능들을 대량으로 작업할 수 있는 무료 플러그인입니다. 구글 크롬에 최적화되어 있기 때문에 다른 브라우저에서는 사용하지 않는게 좋습니다.
페이스북 파워에디터의 새롭고 개선된 인터페이스 뿐만 아니라 페이스북의 새로운 광고 구조와 관련되어 파워에디터를 사용하는 2014년도 버전의 가이드를 소개할까 합니다. 이 포스트에서는 페이스북 파워에디터의 개요, 그리고 광고를 만드는 방법, 광고관리자와 비교하여 파워에디터 사용이 가져다 주는 혜택에 대해 언급해보고자 합니다.
파워에디터 소개
아마 대부분의 마케터들이 페이스북 파워에디터를 처음 접하게 되면 아래와 같은 반응을 겪게 될 것입니다.
(이미지 출처)
하지만 걱정하지 마세요, 이 파워에디터에 익숙해진다면 놀라운 광고 성과를 여러분에게 안겨줄테니까 말이지요. 그렇다면 파워에디터의 가장 중요한 부분에 대한 개요와 함께 시작해보겠습니다.
캠페인 다운로드 및 변경 업로드: 파워에디터에서 실행할 수 있는 이 기능은 과거 혹은 현재의 광고 캠페인을 편집할 수 있도록 광고 관리자에서 모든 캠페인, 광고세트, 광고를 다운로드할 수 있습니다.
파워에디터로 다운로드와 변경 업로드 버튼은 전체 툴에 있어서 가장 중요한 버튼입니다. 만약 파워에디터에서 작업하기 전에 데이터를 다운로드 받지 않거나 혹은 작업을 완료한 후에 업로드하지 않는다면 새로 작업했던 중요한 정보들이 통째로 날아갈 것 입니다.
왼쪽 창: 여러분은 왼쪽창에서 여러분의 캠페인, 광고 세트, 그리고 태그에 따라 오른쪽에 표시되는 데이터를 필터링할 수 있습니다.
리스트 보기: 광고 탭을 선택하면 왼쪽 창에서 선택한 캠페인 또는 광고 세트에 대한 모든 광고의 리스트가 표시됩니다. 또한 광고 세트 탭을 선택하면 왼쪽 창에서 선택한 캠페인에 해당하는 모든 광고의 세트들이 표시됩니다. 마지막으로 캠페인 탭을 선택하면 왼쪽 창에서 선택한 캠페인 범주 안에 들어가는 모든 캠페인이 표시됩니다.
작업공간: 실제 광고 편집 작업이 이루어지는 공간입니다. 여러분이 선택한 내용에 따라 광고, 광고 세트, 캠페인의 편집가능한 필드가 표시됩니다.
캠페인, 광고 세트, 광고 탭: 왼쪽 창에서 선택한 것과 관련된 캠페인, 광고 세트, 광고에 대한 정보를 얻기 위해 사용합니다.
사실 위에 보이는 세션보다도 더 많은 것들이 파워에디터에 있습니다만, 여기서 중요한 점은 원하는 정보를 편안하게 얻기위해 도구를 활용할 줄 알아야 한다는 점입니다.
파워에디터로 광고 만들기
자, 이제 파워에디터로 광고를 만들어 볼 시간입니다.
1. 캠페인 만들기
만약에 여러분이 헬스케어와 웰빙에 관련된 디지털 교육 제품을 판매하는 웹사이트를 운영하고 있다고 상상해볼까요? 페이스북 광고의 주요 목표 중의 하나는 녹색 스무디와 주스 정보가 포괄적으로 모두 들어간 e북의 다운로드 수를 늘리는 것입니다.
파워에디터에서 광고를 만드는 첫 번째 단계는 캠페인 설정입니다. 왼쪽 상단에 위치한 캠페인 만들기 버튼을 클릭하여 캠페인 임을 지정하고 구매 유형(경매 혹은 Fixed Price)을 선택하면 됩니다.
광고 목표는 즉, 여러분이 페이스북 광고를 통해 무엇을 달성할 것인가에 대한 내용인데요, 웹사이트 클릭, 웹사이트 전환, 페이지 게시물 참여, 페이지 좋아요, 데스크톱 앱 설치, 모바일 앱 설치, 데스크톱 앱 참여, 모바일 앱 참여, 쿠폰 참여, 이벤트 참여가 있습니다. 아래 도표를 통해 자세한 내용을 확인해보세요.
(원본 확인)
여러분의 녹색 스무디 광고 캠페인의 목표는 광고로 인한 e북 다운로드 수이기 때문에 캠페인의 목적으로 웹사이트 전환을 선택하면 됩니다.
2. 광고 세트 만들기
페이스북은 최근 새로운 광고 캠페인 구조를 적용하기 시작하면서 광고 세트라는 새로운 개념을 소개했습니다. 이제 캠페인의 주요 기능은 광고 세트와 광고로 이루어진 그룹의 목표를 설정하는 것인데요, 반면에 광고 세트는 별개의 고객 세그먼트를 대상으로 각 캠페인 내 광고에 대해 별도의 일정과 예산을 설정하는 역활을 맡습니다.
페이스북은 새로운 광고 구조에 대해 아래와 같이 설명하고 있습니다.
만약 여러분이 작은 호텔 체인의 오너 혹은 사장이라면 여러분은 아래와 같이 몇 가지 다른 광고 목표를 가질 수 있습니다.
- 예약률을 높이기 위해 호텔 웹사이트로의 트래픽 유도
- 브랜드 인지도 증대
- 위클리 쿠폰 이벤트 확산
새로운 캠페인 구조로, 각각의 목적에 대한 캠페인을 설정하여 시작하면 되는데요, 그 다음에는 각 캠페인에서 도달하게 될 타깃 오디언스를 광고 세트를 통해 설정해야 합니다. 예를 들면 웹사이트로 트래픽을 유도하는 캠페인의 경우, 여러분은 기존에 가지고 있던 이메일 리스트를 타깃으로 하거나 혹은 호텔 부근 관광 명소 등에 관심을 보인 사람들을 타깃으로 설정하여 각각의 광고 세트를 생성하게 됩니다.
그리고 마지막으로 각각의 광고 세트 내에서 광고를 만들어야 합니다. 같은 광고 목표에 같은 타깃이라 할지라도 각기 다른 이미지, 링크, 영상, 문구를 노출 시킬 수 있습니다. 하나의 광고 세트에서 여러 개의 광고를 만드는 것이 가능하기 때문에 마케터로 하여금 어떠한 광고가 타깃들에게 효과적인지 인사이트를 얻게 하고 보다 더 최적화된 광고 캠페인을 만들 수 있게 하고 있습니다.
광고 세트를 만들기 위해서는 상단에 있는 광고 세트 탭을 클릭 한 후, 광고 세트 만들기 버튼을 클릭하면 됩니다. 그러면 아래와 같은 창이 뜨게 됩니다.
여러분의 광고 목표인 e북 다운로드 수로 위에서 만들어 놓았던 캠페인을 그대로 유지하면서 광고 타깃을 뜻하는 광고 세트 이름을 설정합니다.
만들기를 선택하면 아래와 같은 작업 공간이 뜨면서 이 광고 세트에 대한 예산을 설정하고 광고 시작과 종료 시간을 설정하면 됩니다.
3. 광고 만들기
이제는 광고를 만들어볼 차례입니다. 광고 탭을 클릭한 다음, 기존에 만든 캠페인과 광고 세트를 선택한 후에 광고 이름을 설정하면 됩니다.
광고 만들기를 클릭하면 다음과 같은 광고를 만들기 위한 3가지 세션으로 구성된 작업 공간을 볼 수 있습니다. 이 3가지 세션은 크리에이티브, 타겟, 그리고 최적화 및 가격 결정으로 구성되어 있습니다.
크리에이티브: 이곳은 광고를 어디에 노출시킬 것인지 결정하는 단계입니다. 먼저 조금 아래로 스크롤을 내려 광고를 만들려고 하는 페이스북 페이지를 선택합니다.
그리고 나서 페이지 포스트 광고로 진행할지 혹은 도메인 광고를 진행할지 결정해야 합니다.
둘 차이를 잠깐 살펴보자면 우선 페이지 포스트 광고는 페이스북 포스트로부터 광고가 생성되어 아래와 같이 타깃 오디언스들의 뉴스피드나 혹은 오른쪽 칼럼에 노출됩니다.
도메인 광고는 오른쪽 칼럼에 표시되며 클릭하게 되면 지정된 웹사이트로 바로 사용자가 이동하게 됩니다. 아마도 많은 마케터들이 스팸성 광고 정도로만 생각하고 아무도 클릭하지 않을 것이라 믿고 있을 텐데, 그 효과성에 대해서는 뉴스피드와 비교하여 테스트하고 나서 최종 판단을 해도 늦지 않습니다. 간혹 도메인 광고는 놀랄 만한 성과를 보여줄 수도 있습니다!
(이미지 출처 : Qwaya)
우선 페이지 포스트 광고부터 시작해볼까요?
파워에디터로 인해 마케터는 이전에 올라갔던 포스트로 광고를 생성하거나 혹은 포스트를 광고 설정과 함께 새로 만들 수도 있습니다. 지금은 후자의 경우를 한번 실습해보죠. 새로운 비공개 게시물 만들기를 선택하고 아래와 같은 항목에 대한 녹색 스무디 e북에 대한 정보를 입력합니다.
- 광고 클릭 후 이동할 웹사이트 URL
- 게시물에 표시될 텍스트
- 행동유도 버튼(원한다면)
- 링크제목
- 링크표시
- 링크설명
- 이미지
기본적으로 디폴트 설정되어 있는 링크 형태의 광고가 가장 많이 사용됩니다만, 상황에 따라 사진, 동영상, 상태, 쿠폰 광고를 작성할 수 있는 옵션도 선택할 수 있습니다.
페이스북 광고로 인해 생성된 e북 다운로드 수를 추적하기 위해서는 누군가 전환(다운로드)되었을 때 페이스북에 그것을 알려주는 역활을 하게 되는 코드 조각인 전환 추적 픽셀을 만들 필요가 있습니다.
아래 드롭다운 메뉴에서 리드(잠재고객)를 선택하고 전환 추적 픽셀의 이름을 설정합니다.
전환 추적 픽셀을 만든 후, 자바시크립트(JavaScript) 코드를 전환을 추적하고자 하는 해당 웹페이지(여기서는 다운로드 후에 나오게 되는 페이지)의 <head>와 </head> 태그 사이에 배치하면 됩니다. 여러분은 현재 e북 다운로드 수를 추적하고 있기 때문에 e북을 다운로드 받기 위해 필요한 양식을 채운 후에 나타나는 웹페이지에 코드를 심어놓는 게 좋을 것 같습니다.
전환 추적 픽셀에 대한 더 자세한 내용은 페이스북 전문가인 Jon Loomer의 step-by-step guide나 Wishpond의 이것을 참조하시면 많은 도움을 받을 수 있을 것 입니다.
아직 다 끝난 것이 아닙니다. 여러분은 광고를 페이스북 상의 어느 위치에 노출 시킬 것인지, 어떠한 디바이스에 노출시킬 것인지 결정해야 합니다. 하지만 이것은 분명히 알아두어야 할 사실인데, 예를 들면 랜딩 페이지가 모바일에 최적화되어 있지 않다면 데스크톱 컴퓨터에서 페이스북을 사용하는 사람들에게 노출시켜야 광고 최적화가 잘 이루어집니다.
자, 이제부터가 무척 재미있는 부분입니다. 여러분은 원하는 관심사에 따라 오디언스들을 타깃하여 그들에게 광고를 설정할 수 있습니다. 또한 페이스북 카테고리와 최근에 선보인 파트너 카테고리(북미 광고주만 활용 가능)를 통해 추가적으로 원하는 타깃군들에게 광고를 노출시킬 수 있습니다.
광고 생성 시 보다 디테일한 고개 세그먼트를 생성할 수 있는 방법은 아래 포스트들을 통해 더 자세히 확인해보세요.
- 페이스북 광고 캠페인 진행 시, ROI 기반의 빠른 분석을 위한 5가지 고객 세그먼트 방법
- 페이스북 관심사 기반 타깃팅의 종말?: 예산의 우선 순위에 변화를 줘라
- 페이스북에서의 해시태그 및 광고
- 고급 타깃팅을 위한 페이스북 광고 활용법
- 페이스북 광고를 통해 잠재고객을 타깃팅하는 방법
이후 만약 여러분의 페이스북 페이지, 앱, 이벤트에 좋아요를 누른 사용자, 혹은 그렇지 않은 사용자, 그리고 좋아요를 누른 팬들의 친구들에게 광고를 노출시키고 싶다면 그들에게도 타깃팅을 할 수 있습니다.
최적화 및 가격 결정: 마지막으로 최적화 및 가격 결정 탭에서는 원하는 광고 비용 지불 구조를 선택할 수 있습니다. 여기엔 CPC(cost-per-click), CPM(cost-per-1,000 impressions), oCPM(optimized cost-per-1,000 impressions)의 3가지 종류가 있습니다.
CPC, CPM, oCPM의 각각의 차이점, 그리고 CPM과 oCPM 사이에서의 선택 방법에 대한 자세한 내용은 여기에서 확인할 수 있습니다. 각 광고 유형 별 광고비 입찰에 대한 자세한 내용과 성공 사례는 여기에서 확인해보세요.
자, 여기까지 진행했다면 드디어 여러분들은 파워에디터를 활용해 처음으로 페이스북 광고를 만들게 된 셈입니다. 하지만 이것은 여러분이 파워에디터에서 만들 수 있는 수많은 광고 유형 중 하나일 뿐이라는 점을 기억하세요. 수많은 페이스북 광고 유형의 전체 리스트와 간략한 설명, 그리고 각각의 광고들이 어떻게 노출되어지는지, 각 광고 유형 별 이미지 가이드라인에 대한 자세한 내용은 Qwaya의 가이드를 통해 보다 자세히 확인해보세요. 참고로 페이스북의 대표적인 광고 상품이였던 스폰서 스토리(Sponsored Stories)는 지난 4월 부로 서비스가 종료되었습니다.
파워에디터 레포트
여러분은 아래 화면에서와 같이 광고 툴 오른쪽 상단에 위치한 드롭다운 메뉴를 클릭함으로써 페이스북 광고 리포트를 다운로드 받을 수 있습니다. 클릭하게 되면 광고 관리자 모드의 리포트 세션으로 이동하게 됩니다.
또한 광고 레포트에서 확인하고 싶은 광고 메트릭스들을 아래와 같이 별도로 설정하거나 또는 뺄 수도 있습니다.
파워에디터 활용의 혜택
최근 광고 관리자의 기능은 매우 향상해오고 있지만 그렇다하더라도 파워에디터와 비교해보면 고급 설정 기능에 있어서 여전히 많이 부족하고 파워에디터에서만 몇 가지 고급 기능들을 사용할 수 있습니다.
타깃 오디언스 저장하기
파워에디터가 제공하는 가장 최고의 고급 기능 중 하나는 광고 관리자에서 동일한 고객 세그먼트를 가지고 여러 개의 광고를 집행해야 하거나 광고 집행시 매번 똑같은 고객 세그먼트를 반복하여 생성해야 하는 마케터에게 해당 타깃 오디언스들을 저장하게 하고 나중에 다시 광고 집행을 할 때 간단한 설정만으로도 이들을 대상으로 한 광고 캠페인을 생성시킬 수 있게 도와준다는 점입니다.
여러분은 오른쪽 상단에 있는 광고 도구 버튼을 통해 파워에디터에서 저장된 모든 타깃 오디언스들을 확인할 수 있습니다.
파트너 카테고리를 통한 타깃팅
페이스북은 파트너 카테고리를 “페이스북 이외의 활동 데이터를 기반으로 페이스북 내에서 적합한 타깃 오디언스들을 식별하고 적합한 메시지로 그들에게 도달할 수 있는 방법(A way to identify and reach the right people with the right message on Facebook, based on their activity off of Facebook)” 이라고 정의내렸습니다. 이 데이터는 Acxiom, Datalogix, Epsilon와 같은 서드파티의 마케팅 데이터 업체에서 제공되며 페이스북 사용자의 페이스북 밖에서의 외부 데이터를 통해 보다 정교한 타깃팅이 가능해지고 보다 적합한 잠재 고객 확보가 가능해집니다. 이 외부 데이터는 사람들이 가지고 있는 자녀의 수, 연령대, 혹은 직업 그리고 각각의 선거 지구 등 그 이상의 빅데이터가 포함됩니다.
현재 파트너 카테고리는 북미 광고주 대상으로 파워에디터에서 제공되고 있으며 파트너 카테고리의 이점과 활용법에 대한 자세한 내용은 이 포스트에서 확인해볼 수 있습니다. 그리고 현재 활용할 수 있는 파트너 카테고리의 리스트는 여기에서 확인하실 수 있습니다.(2013년 6월 기준)
관심 소비자에게 도달할 수 있는 유사 타깃(Lookalike Audiences)
유사 타깃 기능은 무척 근사합니다. 이 기능을 통해 이미 페이스북 페이지 등을 통해 검증되어진 오디언스나 소비자군과 가장 유사한 사람들을 식별하여 이들에게 광고를 노출시키게 되는데요, 아무래도 기존의 오디언스 그룹 데이터를 통해 산출된 타깃이기 때문에 여러분들의 제품이나 서비스에 관심을 가지고 있을 확률이 높습니다.
유사 타깃을 생성하는 방법은 여기에서 확인할 수 있습니다.
광고가 표시되는 위치를 더욱 정밀하게 설정하기
현재 광고관리자 모드를 통해 여러분은 페이스북 광고를 뉴스피드, 모바일 뉴스피드, 그리고 오른쪽 칼럼에 노출시킬 것인지 결정할 수 있습니다. 그렇지만 파워에디터를 활용한다면 보다 정밀하게 광고 게재 위치를 설정할 수 있습니다. 아래와 같이 다양한 옵션들을 확인할 수 있고 타깃에 적합한 게재 위치를 파악해 진행하십시오.
광고 편집 시간 줄이기
특히 동시에 다수의 광고를 진행하고 있다면 보다 효율적인 업무를 위해 알아둬야 할 기능입니다. 여러분은 일괄적으로 광고 편집 기능을 통해 편집 시간을 줄일 수 있습니다. 광고 세트와 광고를 간단하게 편집하고 싶다면 해당 광고 세트와 광고를 선택하고 아래와 같이 창 내에서 작업을 간단히 진행할 수 있습니다.
기존 광고를 편집하고 새로운 광고를 만들어 일괄적으로 업로드하기
또한 파워에디터는 일괄적으로 기존 광고를 편집할 수 있는 것 처럼 엑셀 파일을 업로드함으로써 다수의 새로운 광고를 일괄적으로 업로드할 수 있습니다. 내보내기 및 가져오기 버튼을 누르고 광고 일괄 가져오기를 클릭하면 됩니다. 이를 위해 엑셀 파일을 준비하는 방법은 여기에서 확인해보세요.
태그(Tags)로 정리하기
여기 태그에 대한 페이스북의 설명이 있습니다.
“광고 캠페인을 그룹으로 구성할 수 있게 하는 태그는 파워에디터의 특징으로, 마케터들이 캠페인을 생성할 때 태그를 추가할 수 있는 옵션이 제공되어집니다. 각 태그에 대한 폴더는 왼쪽 네비게이션 창에서 추가되어 확인할 수 있습니다.
기본적으로 태그는 관련된 것들을 폴더별로 정리하는 것을 좋아하는 사람들을 위한 기능입니다. 광고주는 태그를 활용하여 전반적인 마케팅 캠페인에 관련된 모든 캠페인을 각각의 마케팅 목표로 분류하는 등 어떠한 식으로든 상위 폴더로 그룹핑하여 관리할 수 있습니다.
맞춤 타깃(Custom Audiences) 만들기
맞춤 타깃은 더 이상의 파워에디터만의 고유 기능이 아닙니다만, 페이스북 광고 집행에 있어서 매우 활용도가 높습니다. 맞춤 타깃에 대한 간단한 설명과 활용법에 대해 이야기 해보도록 하겠습니다.
맞춤 타깃은 페이스북 광고 진행 시 기업이 이미 DB로 확보하고 있는 고객 리스트(ex: 이메일, 전화 번호 등) 기반으로 타깃팅하여 광고를 노출할 수 있게 합니다. 뿐만 아니라 페이스북 사용자 ID와 앱 사용자 ID를 활용해서도 맞춤 타깃을 생성할 수 있습니다.
파워에디터에서 맞춤 타깃을 생성하기 위해서는 광고 툴 오른쪽 상단 드롭다운 메뉴에서 타깃 만들기 페이지로 접속한 다음 타깃 만들기 메뉴에서 맞춤 타깃을 클릭하면 아래와 같은 창이 뜨게 됩니다.
페이스북은 이 곳 페이지를 통해 광고주가 어떻게 맞춤 타깃을 사용할 수 있는지 설명하고 있는데요, 맞춤 타깃으로 기업의 DB 리스트에는 이메일 연락처가 포함되어 있지만 여전히 기업 페이스북 페이지에는 좋아요를 누르지 않은 고객을 타깃으로 페이스북 광고를 집행하여 페이지 좋아요를 늘릴 수 있습니다.
결론
지금까지 초보자를 위한 페이스북 파워에디터 가이드를 정리해보았습니다. 다양한 고급 기능을 제공하는 파워에디터에 조금 익숙해지셨다면 여러분은 보다 효율적이고 효과적인 소셜광고를 집행할 수 있는 능숙한 페이스북 광고주가 될 임에 틀림이 없을 것 입니다.
*마케팅 자료 및 기타 상담 문의: parkmg85@hanmail.net
*취업 준비생 및 사회 초년생을 위한 소규모 그룹의 원데이 마케팅 코칭 수업을 진행하고 있습니다. 수강 신청 및 자세한 사항은 여기를 클릭하고 확인해주세요.